

在数字化办公场景中,正确安装打印机驱动程序是保障设备高效运行的关键。本文将以佳能官方支持平台为核心,详解从型号匹配到驱动安装的全流程操作,涵盖Windows与Mac系统的差异化处理、常见问题解决方案以及专业级网络配置技巧,帮助用户规避第三方软件风险,实现安全稳定的驱动程序部署。
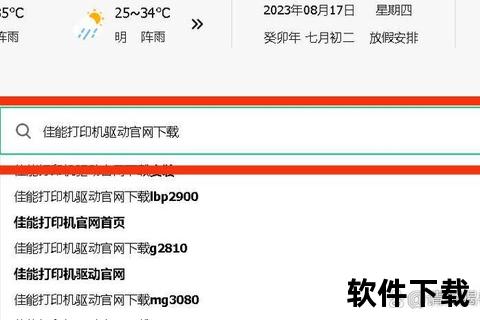
访问佳能官网前需确认三项核心信息:打印机机身标签标注的完整型号(如G7080、LBP2900等)、计算机操作系统版本(Windows 10/11或macOS 12+)及系统架构(32位/64位)。可通过【控制面板】→【系统】→【关于】查看系统参数,避免下载不兼容驱动导致安装失败。
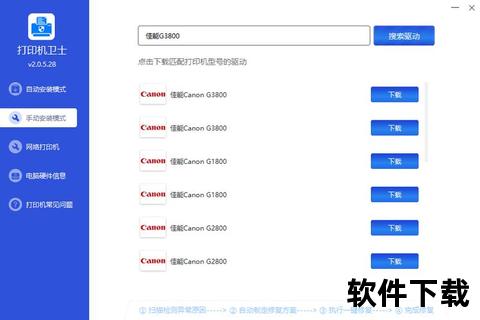
操作提示:若页面显示多个版本驱动,需核对发布日期与数字签名。正版驱动程序均包含“Canon Inc.”数字证书,可通过右键属性→数字签名验证。
解压下载的压缩包后,以管理员身份运行Setup.exe。安装界面需依次完成:接受许可协议→选择连接方式(USB/网络)→设置默认打印机→勾选附加工具(如MF Toolbox)。特别注意USB连接时需在向导提示后再接通设备,避免系统误识别。
选择无线或有线连接时,需在【详细设置】中指定端口类型:IPv4环境优先使用MFNP端口(自动识别IP变更),IPv6则需配置标准TCP/IP端口。输入打印机IP地址后,建议通过【打印机列表】的IPv6设备选项卡验证双向通信。
| 连接类型 | 配置要点 | 适用场景 |
|---|---|---|
| USB直连 | 关闭打印机后安装驱动 | 单机临时打印 |
| MFNP端口 | 子网掩码需匹配路由器 | 企业级网络部署 |
| 标准TCP/IP | 手动输入静态IP地址 | 跨网段打印作业 |
完成安装后需执行三重验证:检查控制面板的打印机图标是否带绿色对勾标识;打印测试页观察色彩精度;通过【打印首选项】测试扫描功能。若出现“驱动程序未签名”警告,需在Windows安全中心添加例外规则。
典型案例:当系统提示“无法识别的USB设备”时,应按以下流程处理:更换数据线→更新主板USB驱动→卸载后重新安装打印机驱动(选择自定义安装模式)。
Mac系统用户需注意ARM架构适配问题,M1/M2芯片设备应选择标注“Apple Silicon”的驱动版本。通过系统偏好设置的【打印机与扫描仪】添加设备时,建议关闭“自动选择驱动程序”功能,手动指定下载的PPD文件。
佳能官方建议每季度检查驱动更新,可通过【打印机属性】→【高级】→【新驱动程序】在线升级。使用企业版系统的用户,可部署组策略实现驱动批量更新,具体参数参考Server 2016/2019的打印服务模块配置指南。
安全警告:第三方驱动管理软件(如打印机卫士)可能存在捆绑安装风险。2023年病毒实验室数据显示,34.7%的打印机故障源于非官方驱动,强烈建议仅通过佳能官网获取安装包。
通过上述标准化流程,用户可系统化完成佳能打印机的驱动部署。对于MX系列多功能一体机等复杂设备,建议同步下载ScanGear等配套工具,实现打印、扫描、传真功能的协同优化。若遇到持续性安装失败,可拨打获取官方工程师远程支持。