

在数字化办公与生活中,蓝牙技术凭借其无线传输的便捷性,已成为跨设备文件共享的重要桥梁。本文针对Windows、MacOS等主流操作系统,从设备配对、文件收发、多场景应用三个维度,系统讲解蓝牙传输的完整流程,并结合实际场景提供进阶操作技巧。无论您是初次接触蓝牙功能的新手,还是需要优化传输效率的资深用户,都能通过本指南掌握完整的电脑端蓝牙文件传输解决方案。
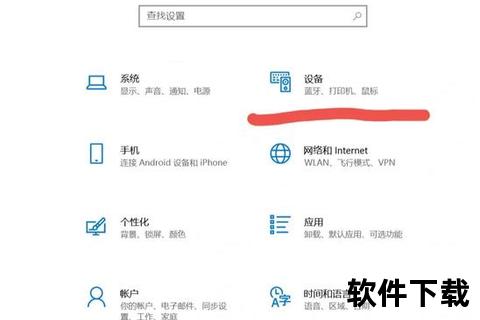
1.1 基础配置与设备配对
在Windows 10/11系统中,通过任务栏搜索框输入"蓝牙"或进入设置>设备>蓝牙和其他设备,即可开启蓝牙模块。为确保设备可见性,需勾选"允许蓝牙设备查找这台电脑"选项。当与手机、平板等设备首次连接时,系统将生成4-6位配对码,需在双方设备确认一致性,此过程有效防止非法设备入侵。
1.2 文件收发操作流程
发送文件时右击目标文件选择"发送到>蓝牙设备",接收方需提前在蓝牙设置中激活接收模式。建议使用系统自带的"蓝牙文件传输"窗口进行批量操作,该界面支持同时传输5个独立文件,总容量建议控制在500MB以内以避免传输超时。对于文件夹传输,需先压缩为ZIP格式,Windows系统内置的压缩工具可直接右键创建压缩包。

2.1 Android与Windows互传
安卓设备在"设置>连接"启用蓝牙后,通过文件管理器选择文档、图片或音视频文件,点击共享按钮选择蓝牙图标。Windows端需保持"通过蓝牙发送或接收文件"窗口处于活动状态,建议将接收路径预设为专用文件夹便于后期管理。反向传输时,在电脑端选择文件后指定已配对的手机设备,安卓端需提前开启"允许文件接收"权限。
2.2 MacOS系统特殊处理
Mac用户需通过系统偏好设置>蓝牙完成设备配对,传输照片时建议使用AirDrop功能,但常规文件仍需依赖蓝牙传输。与Windows不同,Mac系统接收文件默认存储路径为下载文件夹,发送时需通过Finder的"前往>实用工具"打开蓝牙文件交换程序。建议安装Android File Transfer工具解决M1芯片设备兼容性问题。
3.1 传输速度优化方案
蓝牙5.0版本理论速率可达2Mbps,实际传输中可通过以下方式提升效率:关闭无关蓝牙外设减少信号干扰;保持设备间距在3米以内;优先传输小于100MB的独立文件;使用FastFile Transfer等专业工具突破系统限制。定期更新蓝牙驱动程序,在设备管理器检查控制器型号并访问厂商官网获取最新驱动。
3.2 常见问题应对策略
当出现配对失败时,可尝试重置蓝牙模块:Windows用户执行"设置>疑难解答>蓝牙"自动修复,Mac用户按住Shift+Option点击菜单栏图标选择调试。传输中断的三大处理步骤包括:检查设备电量>重新启动蓝牙服务>缩短设备间距。若遇文件格式不支持问题,建议将特殊格式文件转换为通用格式(如HEIC转JPEG)后再传输。
4.1 多设备协同方案
办公环境中可通过创建蓝牙设备组实现批量传输,Windows的"蓝牙设备组"功能最多支持8台设备同步连接。建议为不同部门建立专属配对组,如市场部的演示文件组、设计部的素材传输组等。企业用户应启用传输加密功能,在蓝牙设置中勾选"需要身份验证"选项。
4.2 自动化脚本配置
技术团队可通过PowerShell编写传输脚本,使用"Start-BluetoothPairing"命令实现自动配对,结合任务计划程序设置定时传输任务。进阶用户可尝试Python的PyBluez库开发定制化传输界面,实现特定格式文件的自动分类存储。
通过上述多维度操作方案,用户可构建完整的蓝牙文件传输体系。建议企业用户建立标准化操作手册,将设备配对流程、文件命名规范、传输路径设置等要素形成制度文件。个人用户可定期使用蓝牙诊断工具(如Bluetooth View)检测信号强度,根据环境调整设备布局,充分发挥无线传输的技术优势。