

对于苹果电脑用户而言,掌握macOS系统的下载、安装与问题处理方法是提升使用体验的核心技能。本文从系统版本选择、U盘启动盘制作到安装全流程,详细解析了安全操作的关键步骤,并针对"应用损坏提示""硬盘识别失败"等高频问题提供解决方案。无论你是首次尝试系统安装的新手,还是需要优化现有设备的进阶用户,本文将通过多维度指南与实用工具推荐,助你实现从系统部署到日常维护的全流程掌控。
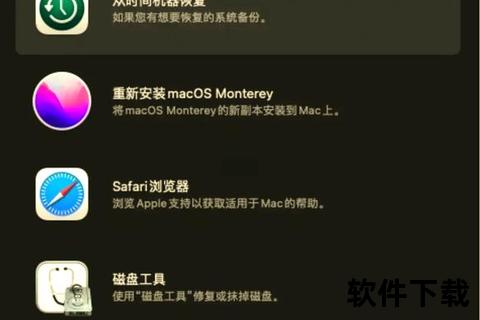
确认设备兼容性是首要任务,通过「关于本机」查看模型标识符(如MacBookPro18,3),比对苹果官网的系统支持列表。建议选择与设备出厂版本相近的系统,例如2018款MacBook Pro优先考虑Catalina或Big Sur,避免新系统对旧硬件的性能压榨。
数据备份方案推荐采用双重策略:Time Machine本地备份+ iCloud云同步。重要项目文件还可手动复制至外置SSD,特别注意备份/Library/Application Support/目录下的应用配置数据。

启动盘制作需使用至少16GB的USB 3.0 U盘,格式化时选择APFS(macOS 10.13+)或Mac OS扩展(日志式)。终端命令需注意空格转义,例如安装Monterey时完整命令为:
sudo /Applications/Install macOS Monterey.app/Contents/Resources/createinstallmedia --volume /Volumes/MyVolume
安装过程中遇到启动失败时,可尝试组合键启动:Intel芯片按Option+Command+R进入恢复模式,M系列芯片长按电源键直至出现启动选项。选择磁盘时若出现"Macintosh HD
初次启动后立即进入「系统偏好设置-安全性与隐私」,开启Gatekeeper并关闭自动运行脚本功能。建议为管理员账户设置复杂密码(12位以上含特殊字符),同时启用FileVault全盘加密。
应用安装权限处理技巧:对于非App Store应用,除使用sudo spctl --master-disable全局关闭验证外,还可针对单个应用执行签名命令:
sudo codesign --force --deep --sign
安装卡顿处理:若进度条停滞超过2小时,强制重启后进入安全模式(Shift+开机键),使用磁盘工具修复权限。常见于2015-2018款机械硬盘设备,建议更换SSD后重试。
硬盘识别异常时,在恢复模式终端执行diskutil list查看设备映射,若内置磁盘显示为external物理位置,可能是SATA线故障,需送修检测。
从非官方渠道获取的.dmg文件,安装前建议使用免费工具如「Silicio」验证证书有效性。对于必须关闭SIP(系统完整性保护)的软件,操作步骤为:恢复模式下执行csrutil disable,安装完成后立即重新启用。
企业级应用部署可采用配置文件管理,通过Apple Business Manager批量签名,避免每台设备单独处理权限问题。
建立三个月维护周期:清理~/Library/Caches/目录缓存、重置NVRAM(Intel设备)、检查SMART硬盘状态。使用OnyX等工具执行系统维护脚本时,需关闭实时监控类软件。
跨版本升级风险控制:从Catalina升级至Ventura前,使用「Combo Update」组合更新包而非增量更新,大幅降低驱动冲突概率。保留旧系统时间胶囊备份至少三个月。
迁移助手传输失败时,可手动迁移用户目录:新建管理员账户,将旧账户~/Documents等文件夹拖拽至新账户,注意使用chmod -R修正权限。iCloud同步冲突文件处理建议启用「保留本地副本」策略。
通过本文的体系化指南,用户可系统掌握macOS从部署到运维的全生命周期管理。当遇到特殊硬件配置或企业级部署需求时,建议参考苹果官方部署手册(Apple Deployment Reference)进行深度定制。